 |
Lighting Text In Photoshop |
A nice text design tutorial that teaches you how to create lighting text design with the help of adobe Photoshop.It is a very amazing text effect.Here I used cloud effect,lens-flare,radial blur,layer style
In today's tutorial we are going to Lighting Text Effect In Photoshop-Photoshop Tutorial
In this tutorial we will learn about Lighting Text Effect In Photoshop-Photoshop Tutorial
About The Tutorial
2) Estimated Time-(Approx)-10 minutes
3) Difficulty facing-To create lighting effect in Photoshop
4) Topics we covered- how to use star brush in Photoshop,use layer style menu in Photoshop,use filter menu in Photoshop
Similar Tutorials From other websites (You can watch)
1) Create 3D Star Light Text Effect In Photoshop from psdvault
Some necessary tips & Tricks we used to create the tutorial
Watch in Details about How We Made the Tutorial Exactly, you can watch the video
In today's tutorial we are going to Lighting Text Effect In Photoshop-Photoshop Tutorial
In this tutorial we will learn about Lighting Text Effect In Photoshop-Photoshop Tutorial
About The Tutorial
1) Software we need-Adobe Photoshop CC
2) Estimated Time-(Approx)-10 minutes
3) Difficulty facing-To create lighting effect in Photoshop
4) Topics we covered- how to use star brush in Photoshop,use layer style menu in Photoshop,use filter menu in Photoshop
Similar Tutorials From other websites (You can watch)
1) Create 3D Star Light Text Effect In Photoshop from psdvault
Some necessary tips & Tricks we used to create the tutorial
1) Firstly I create a new document(width-600px,height-400px) and fill the document with black color.
2) Now I go to create a new blank layer and go to filter>render.cloud and apply gradient color with layer style option.
3) Now I go to select text tool and select text color then write text.
4) Now I apply text effect with the help of Bevel & Emboss,contour,texture,gradient color.outer glow(double click on text layer and apply effect).
5) Then duplicate copy of text layer and go to filter>blur>radial blur.
6) Then create a new blank layer and fill the layer with black color then go to filter>lens flare and blend mode is screen.
7) Now I go to create a new layer and go to select brush tool and apply star brush.
8) Now our lighting text is ready for use.
2) Now I go to create a new blank layer and go to filter>render.cloud and apply gradient color with layer style option.
3) Now I go to select text tool and select text color then write text.
4) Now I apply text effect with the help of Bevel & Emboss,contour,texture,gradient color.outer glow(double click on text layer and apply effect).
5) Then duplicate copy of text layer and go to filter>blur>radial blur.
6) Then create a new blank layer and fill the layer with black color then go to filter>lens flare and blend mode is screen.
7) Now I go to create a new layer and go to select brush tool and apply star brush.
8) Now our lighting text is ready for use.
Watch in Details about How We Made the Tutorial Exactly, you can watch the video
Conclusion- This tutorial presents a basic idea about selection and How to perfectly use it in Photoshop. We used only lighting effect of a text. I hope with the help of above tutorial you will to able to create that type of effect very professionally.
If you faced some problem regarding this tutorial you can contact me via contact us.
Don't forget to leave a comment suggestion about anything regarding Photoshop.
If you faced some problem regarding this tutorial you can contact me via contact us.
Don't forget to leave a comment suggestion about anything regarding Photoshop.
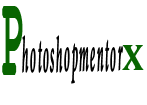
0 comments:
Post a Comment